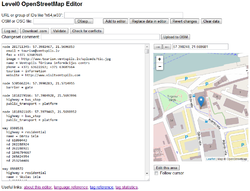ES:Level0
| Level0 | |
|---|---|
| Autor: | Ilya Zverev |
| Licencia: | WTFPL |
| Plataforma: | Web |
| Versión: | 1.2 (2016-02-09) |
| Lenguajes: | inglés, chino, croata, neerlandés, francés, alemán, húngaro, islandés, italiano, japonés, polaco, portugués, ruso, español, vietnamita y ucraniano |
| Sitio web: | http://level0.osmz.ru |
| Código fuente: | https://github.com/zverik/level0 |
| Lenguaje de programación: | PHP |
|
Editor de datos de OSM basado en web | |
Level0 (level0.osmz.ru) es un editor de OpenStreetMap basado en web, diseñado para ser de bajo nivel y fácil de usar. No requiere soporte de JavaScript y, por tanto, puede utilizarse en dispositivos móviles y en navegadores basados en texto.
Características
El editor es básicamente un RawEditor avanzado, con estas mejoras:
- en lugar de OSM XML, el código que editas es Level0L, más amigable
- puedes editar muchas entidades a la vez (pero ten en cuenta el código de conducta de ediciones automatizadas)
- compatible con subida de archivos y llamadas al mapa
- datos adicionales como números de versión son almacenados en el servidor
- hay un mapa para ubicar y mover nodos
Uso
Escribe un tipo de entidad y un identificador en el campo "URL o grupo de IDs", por ejemplo: w123123. Puedes especificar muchas entidades a la vez (separadas por comas); para descargar las vías y relaciones padres agrega un asterisco después del identificador (n45678*); añade un signo de exclamación para descargar objetos secundarios (por ejemplo, nodos de una vía). Las direcciones URL, por supuesto, están soportadas, tanto hacia el sitio web de osm.org como a la API (ten en cuenta que todas las URL son reescritas, por lo que no puedes tener nada fuera del sitio web de osm.org). A continuación presiona el botón Añadir al editor o Reemplazar datos en el editor, dependiendo de si deseas conservar los datos editados.
Cuando el cursor en la zona de texto se coloca dentro de una definición de nodo (p. ej. node 45678), se mostrarán en el mapa su posición y coordenadas. A continuación, puedes mover el marcador y pulsar el botón ← para actualizar las coordenadas del nodo.
Para abrir el editor desde Overpass después de crear y ejecutar una consulta, clica en Exportar y a continuación selecciona "Level0" en el apartado "Datos". Esto abrirá el editor Level0 en el navegador predeterminado con los resultados de la consulta cargados. Si estás cambiando etiquetas en múltiples objetos (por ejemplo, una falta de ortografía), puedes seleccionar todo, copiar los datos a un editor de texto externo donde puedas usar alguna función de buscar y reemplazar, y luego copiar y pegar el resultado en la ventana de Level0.
Para subir los datos, inicia sesión en OSM mediante el botón Ingresar, introduce el comentario del conjunto de cambios (es obligatorio) y pulsa el botón Subir a OSM. Como alternativa, puedes descargar un archivo .osm, abrirlo en JOSM y subirlo desde allí.
Para abrir el editor con un objeto precargado o una región del mapa, usa el parámetro de consulta url: p. ej., http://level0.osmz.ru/?url=node/240095754
Botones
El editor tiene muchos botones, cuyas funciones se detallan a continuación:
- Añadir al editor
- Agrega el contenido de un archivo o URL a los datos que se están editando. Puede causar conflictos o sobrescribir algo.
- Reemplazar datos en el editor
- Borra los datos editados antes de cargar el archivo o la URL. Esto conllevará la pérdida de todos los cambios.
- Revertir cambios
- Revierte los objetos modificados en el editor a su estado base y actualiza el contenido de los objetos eliminados. Preserva los objetos creados y los indicadores de eliminación.
- Borrar datos
- Exactamente lo que pone en la lata: borrar los datos.
- Ingresar / Salir
- Permite iniciar sesión (o cerrarla) con un OAuth de OSM. El editor necesita permisos de edición, los detalles del usuario son opcionales.
- Descargar .osm
- Proporciona todos los datos editados en un formato de archivo JOSM. Puedes importar estos datos más adelante (cuidado con los conflictos si esperas demasiado tiempo).
- Validar
- No hace nada: los datos se validan cada vez que se presiona cualquier botón. Los resultados se muestran bajo el área de texto.
- Comprueba si hay conflictos
- Descarga todos los objetos que fueron modificados y comprueba si hay nuevas versiones de los mismos.
- Mostrar osmChange
- Para examinar el flujo de datos XML que se cargaría en OSM al pulsar el botón Subir a OSM.
- Subir a OSM
- Si se introduce el comentario del conjunto de cambios, hay objetos modificados y no hay mensajes de validación severos, los cambios se cargan en la base de datos de OSM. Después de eso, borra los datos.
- ←
- Establece o cambia las coordenadas del nodo seleccionado.
- Editar esta área
- Copia las coordenadas actuales del centro del mapa en el campo de la URL. Pulsa el botón Añadir al editor o Reemplazar datos en el editor para descargar el área alrededor de ese punto.
Tareas comunes
Editar etiquetas de un PDI
- Encuentra un PDI (punto de interés) en osm.org (o en el mapa lateral del editor), y amplía lo más cerca que se pueda sobre él.
- Copia la URL de osm.org al campo URL del editor (o presiona Editar esta área).
- Pulsa sobre el botón Reemplazar datos en el editor.
- Encuentra el PDI en cuestión. Puede ser un nodo o una vía, a veces incluso una relación multipolígono.
- Edita sus etiquetas.
- Pulsa sobre el botón Ingresar y luego pulsa Otorgar acceso (o lo que el sitio osm.org te requiera).
- Teclea un comentario para el conjunto de cambios (p. ej., actualizado horario de apertura) y presiona Subir a OSM.
Crear un PDI
- Comprueba que el PDI no existe ya (pasos 1-4 de la edición de un PDI). Si no, presiona Borrar datos.
- Navega hasta la ubicación del PDI en el mapa lateral, colocando el marcador en su lugar.
- Teclea node en el área de texto.
- Presiona el botón de flecha izquierda ← para añadir coordenadas.
- Agrega etiquetas en las siguientes líneas en el formato tag = value.
- Sube los cambios: consulta los pasos 6-7 en la sección de edición de un PDI.
Eliminar un edificio
- Descarga un área con el edificio (consulta pasos 1-3 de la edición de un PDI).
- Encuentra el edificio. Asumiremos que es una vía.
- Añade un signo menos (-) a su encabezado, así: -way 123123.
- La vía incluye algunos nodos, que necesitarán ser eliminados solo si ellos no son usados por otras vías. Compruébalo y agrega - a los encabezados de los nodos no utilizados.
- Sube los cambios (pasos 6-7 de la edición de un PDI).
- Si recibes un mensaje de error, probablemente borraste un nodo vinculado a otra vía. Elimina algunos signos menos.
Cómo comprobar que una vía no está vinculada a una relación:
- Copia su encabezamiento (way 123123) al campo URL, agrega un asterisco (way 123123*) y presiona Añadir al editor.
- Consulta si alguna relación aparece con la vía como miembro.
- Para eliminar correctamente la vía en este caso, elimina la referencia a ella desde la relación.
Dividir una vía
- Descarga una vía con sus nodos: way12345678! (con el signo de exclamación).
- Encuentra un nodo para dividir la vía moviendo el cursor y comprobando el mapa.
- Duplica esa línea de referencia del nodo.
- Añade la línea way (solo tres letras, sin ID) entre esas dos líneas de nodo.
- Copia todas las etiquetas de la primera vía bajo el nuevo encabezamiento
way. - Sube los cambios (pasos 6-7 de la edición de un PDI).
Para unir vías, tendrás que copiar las referencias de los nodos desde una de ellas, y luego añadir al encabezado de la vía el carácter - como prefijo.
Recuperar un nodo eliminado
- Abre la página del nodo en osm.org: p. ej., https://www.openstreetmap.org/node/345345
- Comprueba que está borrado y localiza su versión.
- Introduce n345345.W en el campo URL del editor, donde 345345 es el identificador del nodo, y W es su versión menos uno (p. ej. 2 si la versión fuese 3).
- Comprueba que las coordenadas están allí; a continuación, agrega la versión de eliminación en el identificador del nodo después de un punto, como sigue: "node 345345.3: <lat>, <lon>.
- Sube los cambios (consulta pasos 6-7 de la edición de un PDI).
Revertir un nodo a una versión previa
- Abre la página del nodo en osm.org: p. ej., https://www.openstreetmap.org/node/345345
- Localiza su versión.
- Introduce n345345.W en el campo URL del editor, donde 345345 es el identificador del nodo, y W es su versión menos uno (p. ej., 2 si la versión actual fuese 3).
- En tu navegador, selecciona "copiar" sobre todos los detalles.
- Introduce n345345 en el campo URL del editor para obtener la última versión.
- En tu navegador, selecciona "pegar" para reemplazar los detalles con aquellos procedentes de la versión previa.
- Sube los cambios (consulta los pasos 6-7 de edición de un PDI).
Etiquetas del conjunto de cambios
La interfaz proporciona un campo Comentario del conjunto de cambios:, que añade la etiqueta comment=* al conjunto de cambios. Recuerda proporcionar un buen comentario especialmente porque estás usando un editor de bajo nivel, para que los demás usuarios puedan reconocer claramente cuál es el propósito de tus ediciones. La etiqueta created_by=* se añade automáticamente con la versión de software usada.
Se pueden añadir etiquetas adicionales en la caja de edición principal, precedido por la palabra changeset, por ejemplo:
changeset source = survey
Véase también
- Página web de Level0
- Código fuente en Github
- Fork sin CDN (posibles invasoras de privacidad) y con enlaces https en todos sitios en lugar de http
- Anuncio en la lista de correo (en)
- iD editor