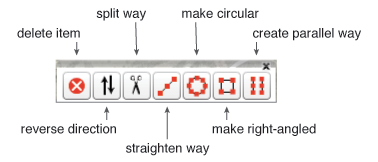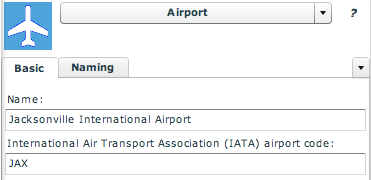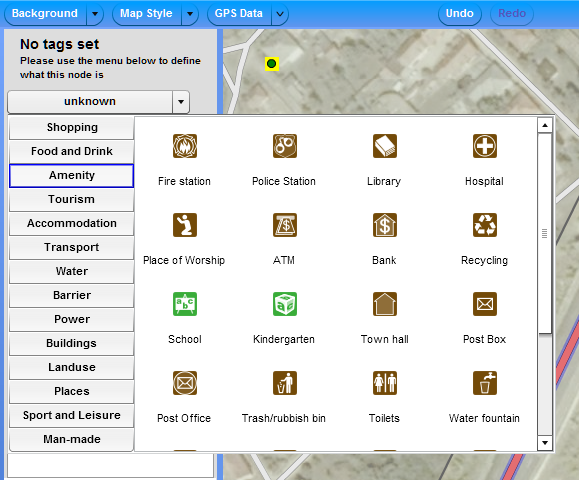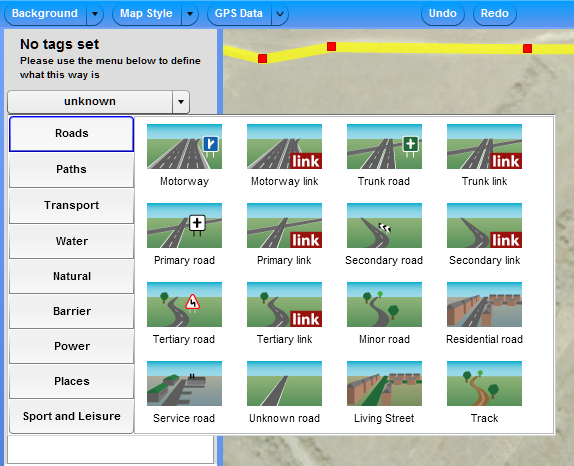Da:Potlatch 2/Primer
Potlatch 2 er en browser-baseret editor til OpenStreetMap (OSM) som gør det muligt at redigere direkte i OSM's database.
Før du begynder at redigere, skal du logge ind på OpenStreetMap. Hvis du ikke allerede har en konto, kan du besøge www.openstreetmap.org for at oprette en konto, log ind og og vælg fanen Redigér.
Her er helt kort, hvad Potlatch 2 har at byde på.
Vis
Baggrundslag / background
Ændring af baggrundslaget
Hvis du klikker på knappen 'Background' øverst i venstre hjørne, får du mulighed for at vælge et af baggrundslagene såsom luftfotos til at hjælpe dig med din redigering.
Dæmpning af baggrundslaget
Under 'Background' kan du også sløre baggrundsbilledet ved at slå 'Dim Background' til eller fra. Det kan yderligere gøre redigeringen lettere.
Omlægning af baggrundslaget
I Danmark bruges oftest baggrundslaget 'Fugro Aerial Imagery' hvor justering ikke er nødvendig. Hvis du alligevel oplever at baggrundslaget ikke ligger helt præcis i overensstemmelse med OSM-kortet, kan du holde mellemrumstasten tastaturet nede og trække baggrundslaget til den korrekte placering.
Kortstil / map Style
For yderligere at tilpasse udseendet kan du ændre kortstil ved at klikke på 'Map Style'. Det er et spørgsmål om smag og behag.
GPS data / My tracks
Valg af GPS-data vil vise tynde blå linjer, der repræsenterer alle gps spor i området. Valg af My tracks vil gøre det muligt at se dine egne spor, som du har lagt ind i OSM via GPS traces - upload en sporfunktion (http://www.openstreetmap.org/trace/create). For at slukke for GPS spor skal du gå til Background > Vector file…. og fjerne krydset fra GPS.
Redigeringsværktøjer og teknikker
Før du begynder at redigere, skal du være opmærksom på hvem, der har ophavsret til de data du benytter. Brug af data fra ophavsretligt beskyttede kort eller andre data med copyright er strengt forbudt! Kopiering, sporing, eller enhver anden reproduktion af ophavsretligt beskyttet arbejde er ikke tilladt!(Kilde: Copyright)
Objekter såsom gader, stier, jernbaner og bygningers omrids vil i det følgende vil blive benævnt linjer. I OSM-regi kaldes de 'ways'.
Indtegning af punkter og linjer
Opret et punkt: Den smarteste måde at oprette et punkt på giver samtidig en beskrivelse af hvad punktet viser på kortet. Den smarteste er at vælge et passende ikon fra sidemenuen på i editoren. Derefter skal du trække det relevante ikon fra sidemenuen og slippe det på det sted, hvor punktet skal være på kortet. Du kan også oprette punktet først ved at dobbeltklikke på det sted, hvor punktet skal ligge og så derefter give det en egenskab, men det er lidt en omvej.
Tegn en linje: En linje betyder i OSM-regi en sammenhængende række af punkter forbundet til en linje. Klik på kortet ved linjens begyndelsespunkt og klik derefter på alle linjens knækpunkter så den eksempelvis følger en vej du kan se på luftfotoet. På linjens sidste punkt dobbeltklikkes – eller der trykkes på Enter på tastaturet . Derefter skal linjen beskrives. (Se 'Tilføjelse af egenskaber / tagging' nedenfor.)
Fortsættelse af en linje i forlængelse af en eksisterende linje: Hvis linjen skal have samme egenskaber som den oprindelige linje (fx vejnavn og vejtype) skal du blot starte med at tegne en linje fra start- eller slutpunktet på den oprindelige linje. Hvis forlængelsen af linjen skal have en anden beskrivelse end den oprindelige linje skal Shift på tastaturet holdes nede mens du starter en ny linje fra den oprindelige linjes start- eller slutpunkt. Man kan også bare starte den nye linje et andet sted og til sidst koble den til enden af den første linje.
Opret en polygon (flade, fx en boldbane, skov, eller sø): Gøres på samme måde, som når man tegner en linje, blot skal linjens sidste punkt ligge på linjens startpunkt. Tip: Markøren vil skifte fra en almindelig pen til en pen med en lille sort cirkel, når markøren er lige over det første punkt.
Grundlæggende redigeringer
Tilføjelse af et punkt til en eksisterende linje: Vælg linjen ved at holde markøren over det sted på linjen, hvor der skal tilføjes et nyt punkt. Hold Shift på tastaturet nede og før markøren til det sted, hvor det nye punkt skal ligge. Klik på det ønskede sted.
Slet et punkt: Vælg punkt (klik på punktet) og klik på knappen Delete Item i ”værktøjkassen” i nederste højre hjørne eller tryk Delete (Backspace) på tastaturet.
Slet en linje: Vælg linje (klik på linjen) og klik på knappen Delete Item i nederste højre hjørne eller hold Shift nede og tryk på Delete (Backspace) på tastaturet.
Flyt et punkt: Klik (hold muse-knappen nede) og træk punktet til en ny position.
Flyt en linje: Klik og træk hele linjen til en ny position. Pas på med at flytte linjer som indeholder et knudepunkt og er koblet sammen med andre linjer. Det bliver hurtigt noget rod.
Avanceret redigering
Krydsning/tilslutning af linjer (knudepunkter): Når man laver veje og stier er det vigtigt at de hænger ordentligt sammen med tilstødende veje og stier. Tegn en linje som sædvanlig indtil krydset skal laves. Når markøren bevæges over den anden linje vil punkterne lyse blåt. Klik på et af de blå punkter eller ethvert andet sted på den pågældende linje, hvor du vil have dit knudepunkt. Der skal laves kryds/tilslutning mellem linjerne, hvis de skal forbindes. Fx hvis to veje krydser hinanden, eller den ene fører ud i den anden, skal der laves et kryds/tilslutning – et knudepunkt – for at der kan laves en fornuftig ruteplanlægning.
Fjern knudepunkt: Klik på knudepunktet og derefter tryk på 'Delete' (Backspace) på tastaturet.
Redigeringsværktøjerne ses i nederste højre hjørne:
Vend retning af en linje: Klik på retningsskiftknappen (reverse direction – to lodrette pile) i ”værktøjskassen”. Retningen af en linje er kun relevant, hvis linjen repræsenterer en ensrettet vej.
Del en linje i to: Vælg det punkt på linjen hvor linjen skal deles og klik på saksen i værktøjskassen (eller tryk på X på tastaturet). Det primære formål med at opdele linjer er ofte at give de enkelte dele af linjen forskellige beskrivelser. For eksempel bør en vejoverføring over et vandløb opdeles i tre dele, hvor den midterste så skal beskrives som bro.
Ret en linje ud: Vælg linjen, som skal rettes ud og klik på ”Straighten Way” – 3 punkter på en ret linje – i værktøjskassen. Det vil fjerne alle linjens mellempunkter undtagen eventuelle knudepunkter og lade linjen fremtræde som en ret linje.
Lav en cirkel: Vælg den polygon, som skal laves til en cirkel og klik på cirklen i værktøjskassen.
Lav et rektangel: Vælg den polygon, som skal laves til et rektangel (firkant med rette vinkler) og klik på firkanten i værktøjskassen.
Lav en parallel linje: Vælg den linje, der skal parallelforskydes og klik på de parallelle linjer i værktøjskassen eller tryk på P på tastaturet.
Tilføjelse af egenskaber / tagging
Tilføjelse af egenskaber for punkter, linjer og polygoner (tagging) er en helt central del af redigering af OpenStreetMap. Beskrivelsen sker ved at anvende passende ikoner og tilføje skriftlige oplysninger, hvor det er relevant.
På Map_Features findes beskrivelser af hvad ikonerne dækker. Søg evt. ( Ctrl+f ) i browseren for at finde rundt på siden. Der er over 500 forskellige egenskabs-typer og det kan være svært at finde rundt.
Tilføj et interessepunkt med træk og slip
Et interressepunkt kan tilføjes til kortet ved at trække et passende ikon fra sidemenuen til det sted på kortet, hvor punktet skal ligge.
Det kan fx være en lufthavn. Så længe beskrivelsen er markeret, er det muligt at skrive yderligere oplysninger ind. Gennemse alle felter og faner og giv så mange oplysninger, som du kan om punktet.
Når du er tilfreds med de oplysninger, du har tilføjet, skal du gemme og gå videre til din næste redigering.
tilføj egenskaber til et punkt med dobbeltklik
Hvis du allerede har skabt et punkt ved at dobbeltklikke på kortet, skal du give det egenskaber derefter, ellers vil ingen andre vide, hvad punktet står for. Vælg en passende beskrivelse fra sidemenuen:
Når du har valgt den rigtige POI-type (Point of Interest) bør du tilføje øvrige oplysninger som du kender og gemme det, inden du går videre med redigeringen.
PS: Sidemenuen på nyeste version ser ikke helt ud som på ovenstående figur, men meningen er god nok.
Tilføj egenskaber til en linje
I modsætning til beskrivelse af et punkt, kan du ikke trække og slippe en linje-type ind på kortet. Du bliver nødt til først at tegne linjen og derefter give den egenskaber. Begynd med at tegne din nye linje og vælg en passende ikon via drop-down menuen i sidemenuen.
Linjen kan fx repræsentere en vej.
Se på Da:Map_Features hvilke danske veje de engelske vejbetegnelser dækker over.
Når du har valgt den rigtige vejtype, bør du løbe alle fanebladene igennem og udfylde så megen information om vejen som muligt.
Import (GPS, Shapefiles, osv.)
Gå ind på 'Background'-fanen og klik på Vector File knappen. Vælg derefter mellem GPX, OSM eller Shapefile til at hjælpe dig med din redigering.
Fortryd
Fortryd en enkelt ændring ad gangen
Hvis du laver en fejl, kan du altid klikke på 'Undo' knappen i menuen eller trykke på Z på tastaturet.
Fortryd alle ændringer
Ved at trykke på Esc-tasten fortryder du de redigering du lige har være i gang med. Du kan fortryde alle redigeringen siden du sidst gemte ved at lukket browservinduet og derved undlade at gemme.
Gem
Gem med en kommentar
Når du er færdig med at redigere og du er tilfreds med dine ændringer, skal du klikke på Gem knappen ('Save' øverst til højre) og en lille dialogboks vil nu bede dig om at tilføje kommentarer til de redigeringer du har foretaget. OpenStreetMap tilskynder brugerne til at efterlade en kommentar så andre kan se hvilke ændringer, der er blevet foretaget og hvorfor. Det kan fx være: "Tilføjer veje og Stier i Brobyværk, Sydfyn"
Husk at der kan gå lidt tid før dine redigering dukker op på OSM kortet. Det kan tage fra få minutter til flere timer. Du skal altså ikke blive bekymret, hvis du ikke kan se dine ændringer med det samme.
Særligt for Danmark
Fugro
Fugro-luftfoto-laget er pt. det bedste tegnegrundlag i Danmark. Det tændes ved at klikke på ’background’ i øverste venstre hjørne af editoren.
De blå adressepunkter
I Danmark er alle adresser auto-importerede og vises på kortet som små lyseblå punkter.
Redigér ikke disse punkter.
POI’s (interessepunkter, eksempelvis cykelsmede) placeres ved siden af adresse-punkterne frem for at tilføje ekstra information til det eksisterende blå punkt.
Adresserne er nyttige når man tegner veje da de indeholder vejnavne. Hvis du vælger et af adressepunkterne ved at klikke på det vil der i informations-vinduet stå:
”Not recognised Try looking at the tags under the advanced properties”
Nederst i redigeringsvinduet kan man vælge mellem “Simple” og “advanced”. Vælg ”advanced” og du vil kunne se en masse information, heruden ” addr:street” som angiver gadenavnet på adressen. På den måde kan man regne vejnavne ud i områder man ikke kender. Vejnavnet kan med fordel kopieres og sættes ind som vejnavn når man laver nye veje, så man undgår stavefejl.